概要
ブランドのブログやウェブストアを運営する際、独自ドメインはSEO対策や、ブランディングや顧客ロイヤリティを向上させるために非常に重要です。今回はShopifyで運営しているストアに、Xserverで取得した独自ドメインを適用する手順を説明します。
※1.Shopifyではストアを開設すれば同時にドメイン(○○○.myshopify.com)が割り当てられますので、そちらでも構わない方はそのまま使うことができます。
※2.独自ドメインはShopifyでも取得できますが、コスト面を考えるとXserver 等で取得する方がお得です。
手順
手順は大まかに分けて2つに分かれます。それぞれXserverとShopifyでの作業となります。
Xserverでドメインを取得(Xserver)
- Xserverで独自ドメインのDNSレコードを修正(Xserver)
- Shopifyで独自ドメインの設定(Shopify)
Xserverでドメインを取得(Xserver)
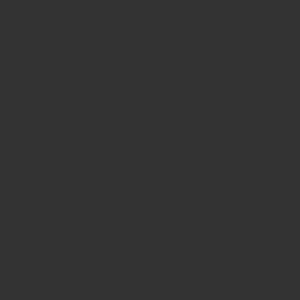
XserverのTOPページの「ドメイン取得・管理」に入ります。
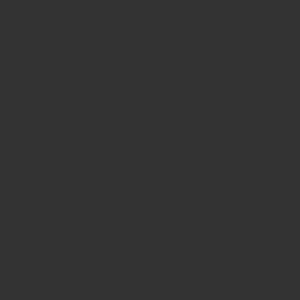
取得したいドメインを検索します。
なおドメイン末尾につく「.com」や「.net」などにより、既に取得されていたりする場合もありますので、その場合はドメイン名を少し変えるなどしてください。
またドメインが決まり購入するためにはXserverのアカウントが必要ですのでアカウント登録も同時に行いましょう。
以降は支払い方法などを設定して進めてください。基本的に詰まるところはないと思います。
![]()
![]()
DNSレコードを修正(Xserver)
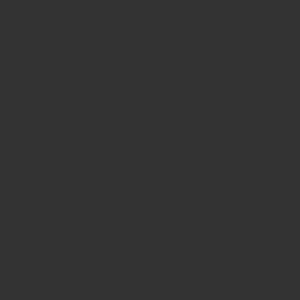
Xserverのサーバーパネルにログインします。ここで上記の「DNSレコード設定」に入ります。
ここで設定するのは以下の2つです。
2. CNAMEレコード
1. Aレコード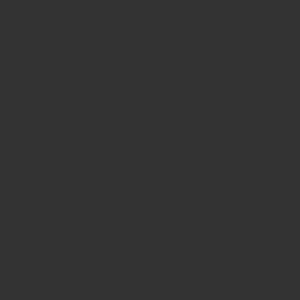
「変更」ボタンを押して、設定画面に移ります。
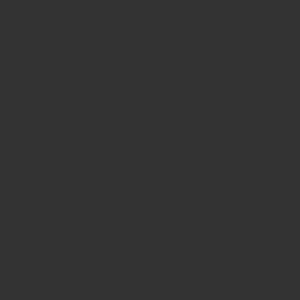
ここでは「内容」欄に、「23.227.38.65」と入力します。入力できたら下の「確認画面へ進む」ボタンより確認画面で確定させてく
ださい。
2. CNAMEレコード
※リストに「CNAME」がない場合は以下のように「DNSレコードの追加」タブから追加してください。
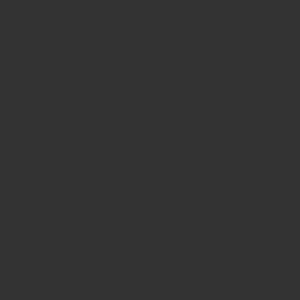
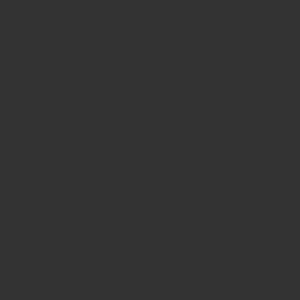
上記のように、
「ホスト名」は「www」
「種別」は「CNAME」
「内容」は「shops.myshopify.com」
としてください。
入力できたら下の「確認画面へ進む」ボタンより確認画面で確定させてください。
これでXserverでの設定は完了です!
Shopifyで独自ドメインの設定(Shopify)
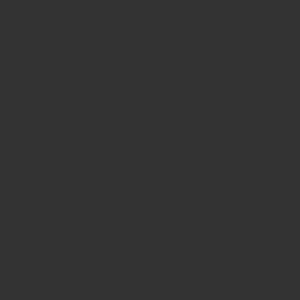
ここからはShopifyの管理画面での作業です。
まず管理画面トップの左下の「設定」(歯車のアイコン)をクリックして、その中から「ドメイン」を選択してください。
そして「ドメインを購入または接続する」の「既存のドメインを接続する」を選んでください。
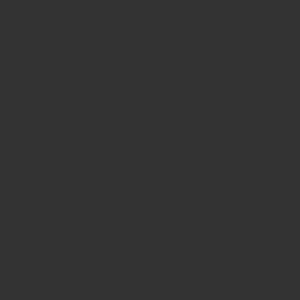
そしてXserverで設定したドメインを入力して「次へ」を押し、次の画面で「接続を確認する」を押してください。
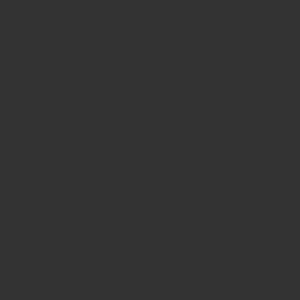
Xserverでの設定が間違っていなければ該当するドメインが「接続済」となっているはずです。実際にURLにドメインを入力して接続されていることを確認してください。
設定はこれで終了です。お疲れ様でした!
まとめ
いかがだったでしょうか?
上でも書きましたが、Shopifyではデフォルトでドメインが割り当てられますが、よりストアのブランディングを高めたいという方には独自ドメインの利用をお勧めします。
DNSレコードなど、初めて耳にした言葉もあったかと思いますが、これを機会EC のみならずインターネットの仕組みについて学んでみるのもいいのではないでしょうか?
それでは良いShopifyライフを!
